Privacy Information
We and our partners store and/or access information on a device. Cookies, device or similar online identifiers (e.g. login-based identifiers, randomly assigned identifiers, network based identifiers) together with other information (e.g. browser type and information, language, screen size, supported technologies etc.) can be stored or read on your device to recognise it each time it connects to an app or to a website, for one or several of the purposes presented here.
With your consent, your data can be used for the following: Personalised advertising and content, advertising and content measurement, audience research and services development; Precise geolocation data, and identification through device scanning.
Your personal data will be processed and information from your device (cookies, unique identifiers, and other device data) may be stored by, accessed by and shared with partner(s), or used specifically by this site or app. Some vendors may process your personal data on the basis of legitimate interest, which you can object to by managing your options below. You can withdraw your consent at any time by clicking the privacy settings link at the bottom of the page.
Privacy Policy
View our partners (177 partners)
{"priclt":"\u003Cdiv class=\u0022cl-consent-settings\u0022\u003E\u003Cstyle\u003E.cl-consent-settings,.cl-consent-settings__hint,.cl-consent-settings__hint::after,.cl-consent-settings__btn,.cl-consent-settings__btn::before,.cl-consent-settings__user{-webkit-box-sizing:border-box;box-sizing:border-box;max-width:initial;margin:auto}.cl-consent-settings{position:fixed;left:16px;bottom:calc(28px + var(--__lxG___css_var_privacy_icon_auto, 0px));z-index:100;transition:all 0.15s ease-in-out;transform:translateY(0)}.cl-consent-settings--is-hidden{transform:translateY(70px);opacity:0}.cl-consent-settings__hint{box-sizing:content-box;border-radius:4px;background:#282A3C;box-shadow:0 4px 24px 0 rgba(0,0,0,.15);color:#FFFCF2;position:absolute;left:65px;top:0;bottom:0;margin:auto;height:40px;width:175px;display:flex;align-items:center;justify-content:center;padding:4px 12px;font-size:12px;font-weight:400;line-height:16px;cursor:default;user-select:none;transition:transform 0.3s ease,opacity 0.3s ease;transform:translateX(-22px);opacity:0;pointer-events:none;z-index:-1}.cl-consent-settings__hint::after{content:\u0022\u0022;position:absolute;left:-16px;top:0;bottom:0;margin:auto;width:0;height:0;border:0 solid transparent;border-top-width:12px;border-bottom-width:12px;border-right:16px solid #282A3C}.cl-consent-settings__btn{width:42px;height:42px;border-radius:50%;display:flex;align-items:center;justify-content:center;padding:0;border:none;background-color:#3186d2!important;background-position:center center;background-size:30px 30px;background-repeat:no-repeat;box-shadow:0 0 20px 0 rgba(0,0,0,.35);z-index:70;position:relative;text-decoration:none;cursor:pointer}.cl-consent-settings__btn::before{content:\u0022\u0022;-webkit-mask-image:url(\u0022data:image\/svg+xml,%3Csvg xmlns=\u0027http:\/\/www.w3.org\/2000\/svg\u0027 width=\u002730\u0027 height=\u002730\u0027 viewBox=\u00270 0 30 30\u0027 fill=\u0027none\u0027%3E%3Cpath fill=\u0027%23fff\u0027 d=\u0027M15 2.813C8.28 2.813 2.812 8.28 2.812 15S8.28 27.188 15 27.188c6.72 0 12.188-5.468 12.188-12.188C27.188 8.28 21.72 2.812 15 2.812Zm0 1.874c5.686 0 10.313 4.627 10.313 10.313 0 5.686-4.627 10.313-10.313 10.313-5.686 0-10.313-4.627-10.313-10.313C4.688 9.314 9.314 4.687 15 4.687Zm-1.875 3.75a.937.937 0 1 0 0 1.875.937.937 0 0 0 0-1.874Zm5.156.938a1.406 1.406 0 1 0 0 2.812 1.406 1.406 0 0 0 0-2.812Zm-7.968 2.813a1.875 1.875 0 1 0 0 3.749 1.875 1.875 0 0 0 0-3.75Zm5.624 1.874a.938.938 0 1 0 0 1.876.938.938 0 0 0 0-1.876Zm4.688.938a.938.938 0 1 0 0 1.875.938.938 0 0 0 0-1.875Zm-8.906 2.813a1.406 1.406 0 1 0 0 2.812 1.406 1.406 0 0 0 0-2.813Zm6.562.937a1.406 1.406 0 1 0 0 2.813 1.406 1.406 0 0 0 0-2.813Z\u0027\/%3E%3C\/svg%3E\u0022);mask-image:url(\u0022data:image\/svg+xml,%3Csvg xmlns=\u0027http:\/\/www.w3.org\/2000\/svg\u0027 width=\u002730\u0027 height=\u002730\u0027 viewBox=\u00270 0 30 30\u0027 fill=\u0027none\u0027%3E%3Cpath fill=\u0027%23fff\u0027 d=\u0027M15 2.813C8.28 2.813 2.812 8.28 2.812 15S8.28 27.188 15 27.188c6.72 0 12.188-5.468 12.188-12.188C27.188 8.28 21.72 2.812 15 2.812Zm0 1.874c5.686 0 10.313 4.627 10.313 10.313 0 5.686-4.627 10.313-10.313 10.313-5.686 0-10.313-4.627-10.313-10.313C4.688 9.314 9.314 4.687 15 4.687Zm-1.875 3.75a.937.937 0 1 0 0 1.875.937.937 0 0 0 0-1.874Zm5.156.938a1.406 1.406 0 1 0 0 2.812 1.406 1.406 0 0 0 0-2.812Zm-7.968 2.813a1.875 1.875 0 1 0 0 3.749 1.875 1.875 0 0 0 0-3.75Zm5.624 1.874a.938.938 0 1 0 0 1.876.938.938 0 0 0 0-1.876Zm4.688.938a.938.938 0 1 0 0 1.875.938.938 0 0 0 0-1.875Zm-8.906 2.813a1.406 1.406 0 1 0 0 2.812 1.406 1.406 0 0 0 0-2.813Zm6.562.937a1.406 1.406 0 1 0 0 2.813 1.406 1.406 0 0 0 0-2.813Z\u0027\/%3E%3C\/svg%3E\u0022);background-color:#ffffff!important;mask-repeat:no-repeat;width:30px;height:30px}.cl-consent-settings__btn:hover+.cl-consent-settings__hint{transform:translateX(0);pointer-events:all;opacity:1}.cl-consent-settings__user{width:18px;height:18px;border-radius:50%;padding:0;border:1px solid #fff;background-color:#00AD98;background-image:url(\u0022data:image\/svg+xml,%3Csvg xmlns=\u0027http:\/\/www.w3.org\/2000\/svg\u0027 viewBox=\u00270 0 10 11\u0027 width=\u002710\u0027 height=\u002711\u0027 fill=\u0027none\u0027%3E%3Cpath fill=\u0027%23fff\u0027 stroke=\u0027%23fff\u0027 stroke-width=\u0027.1\u0027 d=\u0027M6.858 6.262A3.3 3.3 0 0 0 8.2 3.597C8.2 1.796 6.764.325 5 .325s-3.2 1.47-3.2 3.272c0 1.094.53 2.07 1.342 2.665A4.67 4.67 0 0 0 .45 10.5v.05h1v-.05c0-2.012 1.585-3.632 3.55-3.632s3.55 1.62 3.55 3.632v.05h1v-.05a4.67 4.67 0 0 0-2.692-4.238ZM5 1.345c1.22 0 2.2 1.002 2.2 2.252s-.98 2.25-2.2 2.25-2.2-1-2.2-2.25.98-2.252 2.2-2.252Z\u0027\/%3E%3C\/svg%3E\u0022);background-position:center center;background-size:9px 10px;background-repeat:no-repeat;z-index:75;position:absolute;top:-2px;right:-8px;text-decoration:none;visibility:hidden}\u003C\/style\u003E\u003Cbutton type=\u0022button\u0022 class=\u0022cl-consent-settings__btn\u0022 aria-label=\u0022Privacy and cookie settings\u0022\u003E\u003Cspan class=\u0022cl-consent-settings__user\u0022\u003E\u003C\/span\u003E\u003C\/button\u003E\u003Cdiv class=\u0022cl-consent-settings__hint\u0022\u003EPrivacy and cookie settings\u003C\/div\u003E\u003C\/div\u003E","pricds":"show_always","pricaa":1,"b_dec":{"def":"Deny All","res":"Reject all and Close"},"vcnt":177,"_t":{"rsrfcl_txt":"Your Privacy Choices","titles":"Purposes|Purposes (Legitimate Interest)|Features|Special Features|Special Purposes","sp3_ret":"The choices you make regarding the purposes and entities listed in this notice are saved for a maximum duration of $sp3_retention$ in the following cookies and local storages variables","ill_pp_ttl":"Examples of Use","vndr_dtls_con":"Data processing based on your consent","vndr_dtls_li":"Data processing based on legitimate interest","vndr_dtls_fi":"Data processing based on your consent or legitimate interest","cks_strg_dur":"duration $DURATION$","cks_strg_ses":"for current session","cks_strg_not_used":"not used","cks_strg_dur_s":"sec","cks_strg_dur_i":"min","cks_strg_dur_h":"hour(s)","cks_strg_dur_d":"day(s)","cks_strg_dur_m":"month(s)","cks_strg_dur_y":"year(s)","vr_dts_purl":"Privacy Policy URL","vr_dts_dsurl":"Device Storage Disclosure Url","vr_dts_dsurl_h":"Additional storage and operational information","vr_dts_clmurl":"Legitimate Interests Claim URL","vr_dts_datac":"Data Categories","vr_dts_datac_h":"Categories of data collected in conjunction with the purposes","vr_dts_stdret":"Standard Data Retention (days)","vr_dts_stdret_h":"The Standard Period is used unless another period is declared for specific purposes","vr_dts_ret":"Retention (days)","vr_dts_usecks":"Use Cookies","vr_dts_usecks_h":"Indicates whether the vendor uses cookie storage (session or otherwise). YES indicates cookie storage is used. NO - cookie storage is not used.","vr_dts_usecksy":"Yes","vr_dts_usecksn":"No","vr_dts_cksage":"Cookie Max Age","vr_dts_cksage_h":"The number of seconds representing the longest potential duration for cookie storage on a device. If a Vendor uses multiple cookies with differing durations, represents the cookie with the longest duration. A negative number or a 0 indicates session storage similar to the Set-Cookie spec.","vr_dts_cksref":"Cookie Refresh","vr_dts_cksref_h":"Indicates whether any cookies are refreshed after being initially set. YES - indicates the vendor may refresh cookie(s). NO - indicates the vendor does not refresh any time the browser reloads.","vr_dts_noncks":"Use Non Cookie Access","vr_dts_noncks_h":"Indicates the vendor’s use of non-cookie storage and access to information already stored on a user’s device. YES - indicates non-cookie access is used. NO - indicates non-cookie storage and access to information already stored on a user`s device is not used.","vr_dts_hgetl":"HTTP GET Request Length Limit (Kbyte)","vr_dts_hgetl_h":"GET request maximum size in kilobytes to help diagnose problems with TC String passing as well as limit oversized strings","vr_dts_addtnl":"Additional data","vr_dts_legaddr":"Full Legal Entity Address","vr_dts_b2bcont":"B2B Contact details","vr_dts_terscp":"Territorial scope","vr_dts_terscp_h":"Indicates EU\/EEA\/UK jurisdictions where the vendor operates with TCF. Note that this is different from the vendor’s place of establishment","vr_dts_env":"Environment","vr_dts_env_h":"Indicates the environments where the vendor operates","vr_dts_tserv":"Type of Services","vr_dts_tserv_h":"Indicates the type of services offered by the vendor","vr_dts_trnsfout":"International Transfers outside of the EU\/EEA","vr_dts_trnsfout_h":"Indicates whether the vendors transfer personal data outside of the EU\/EEA","vr_dts_trnsfmch":"International Transfer Mechanisms"}}

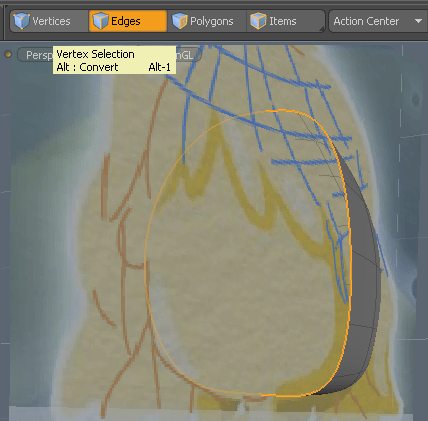
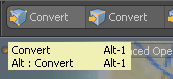
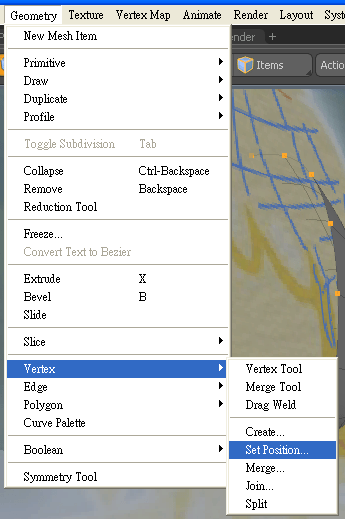
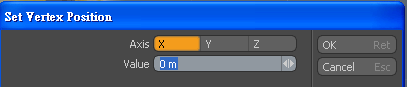
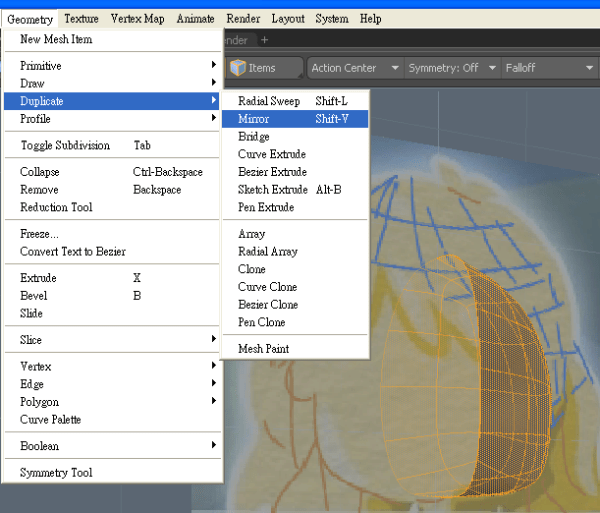
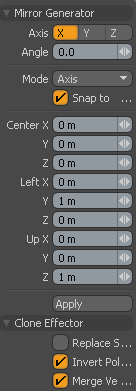
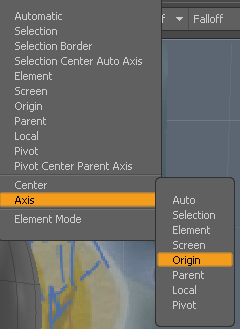
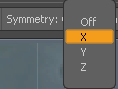
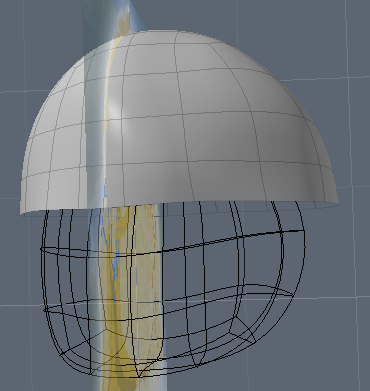
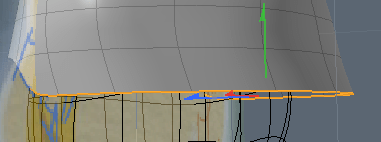
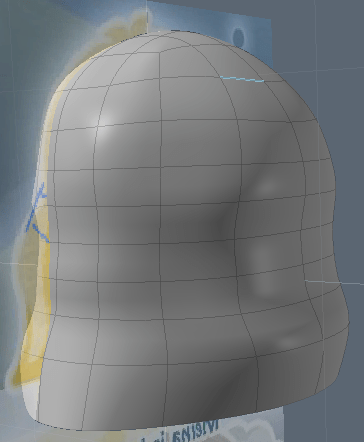
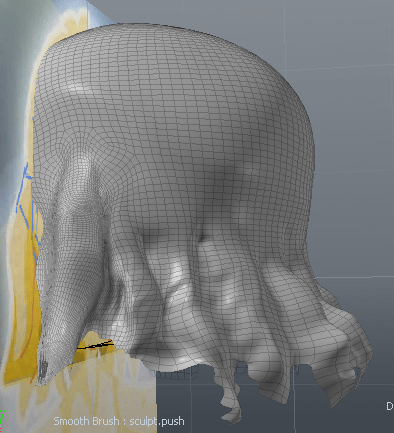
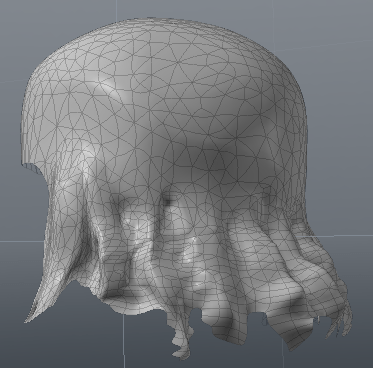
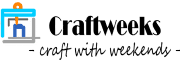
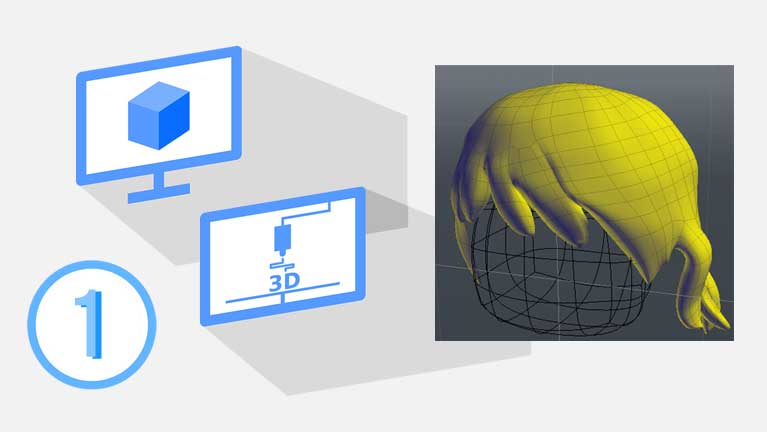
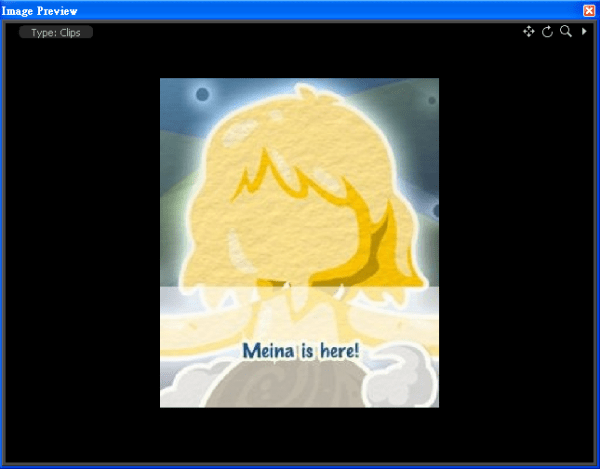
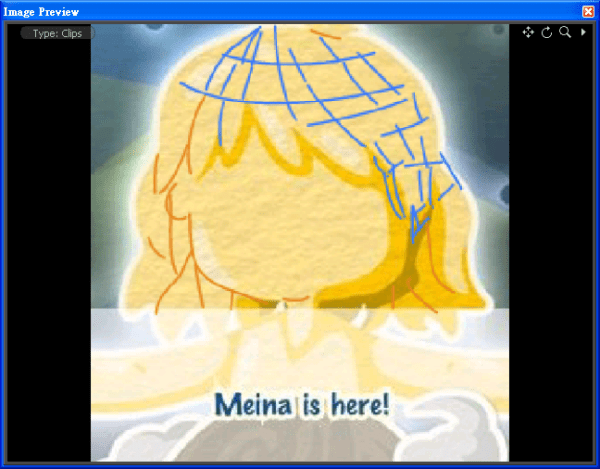
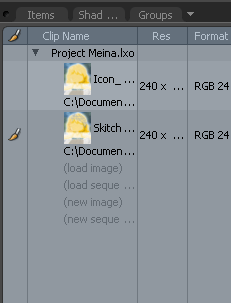
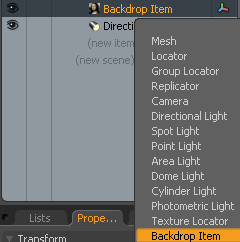
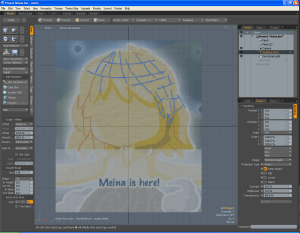
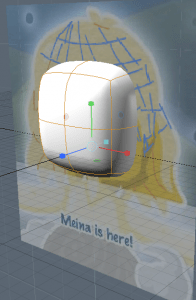
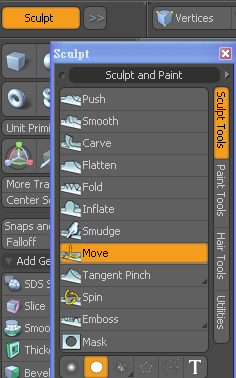

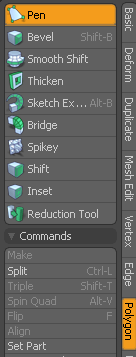
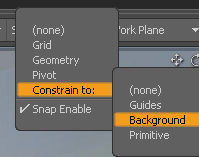
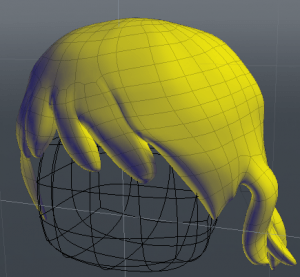
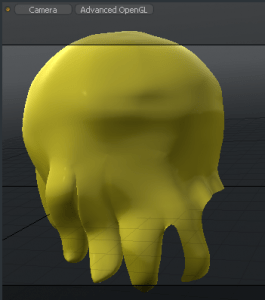
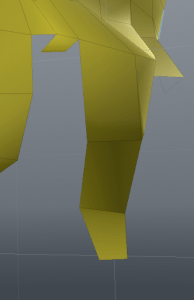
 Buy Us a Coffee
Buy Us a Coffee