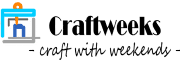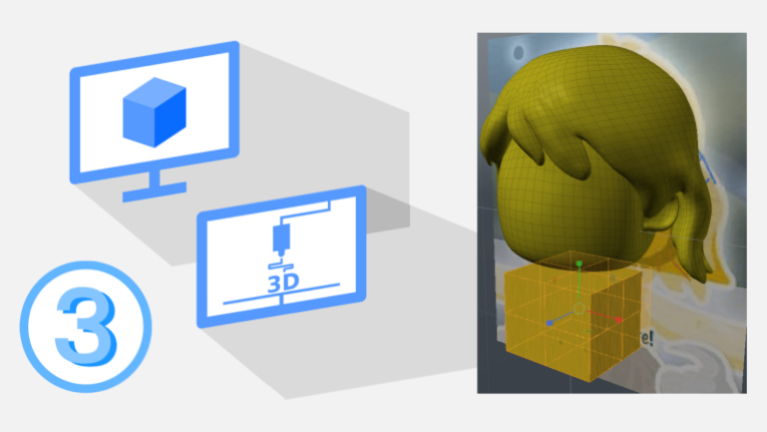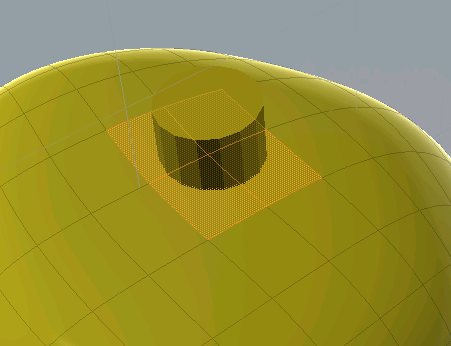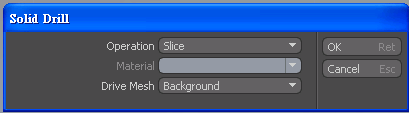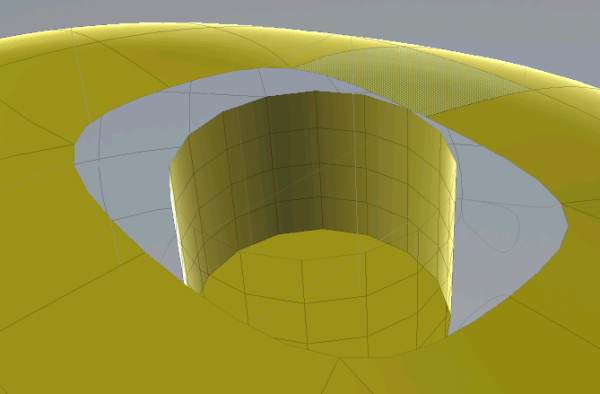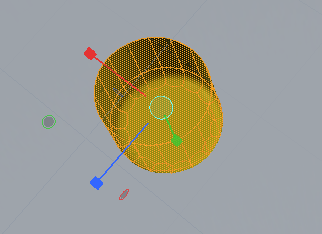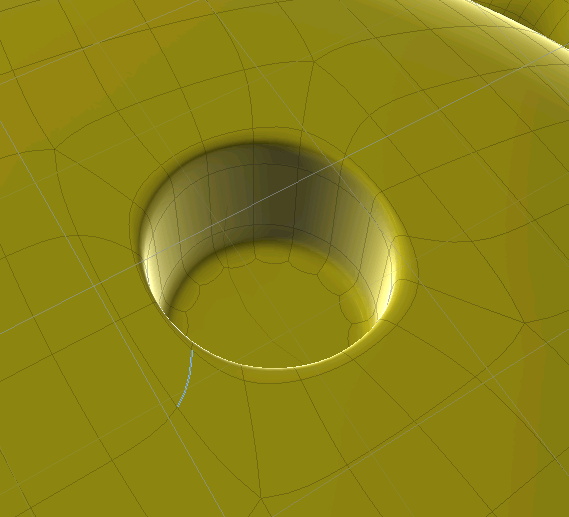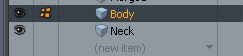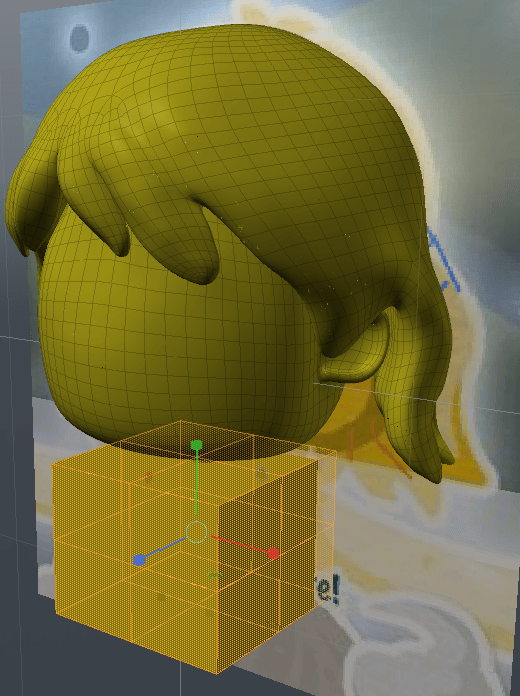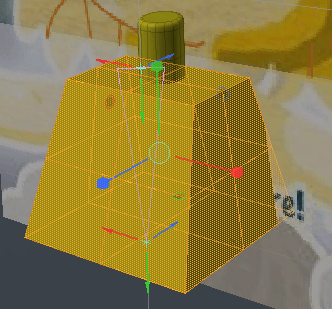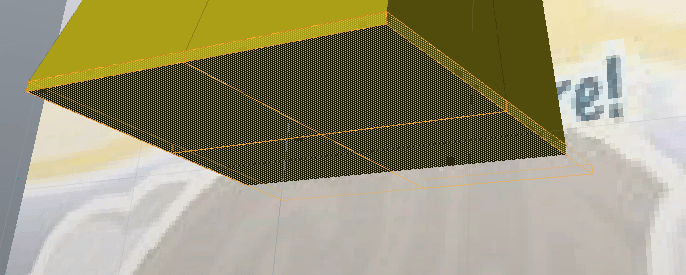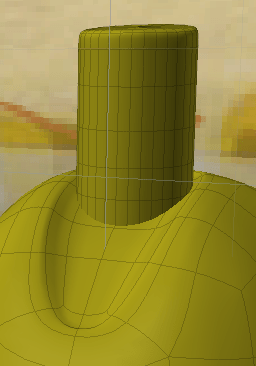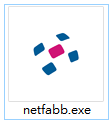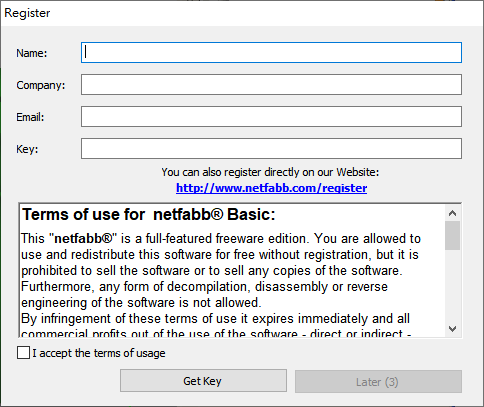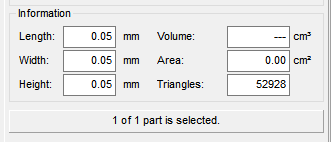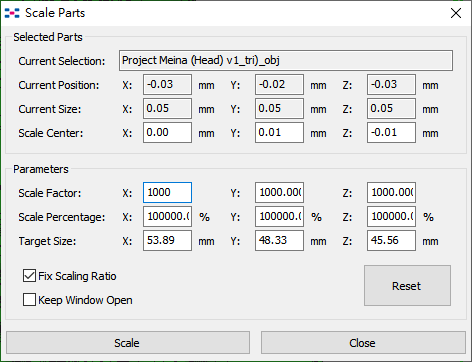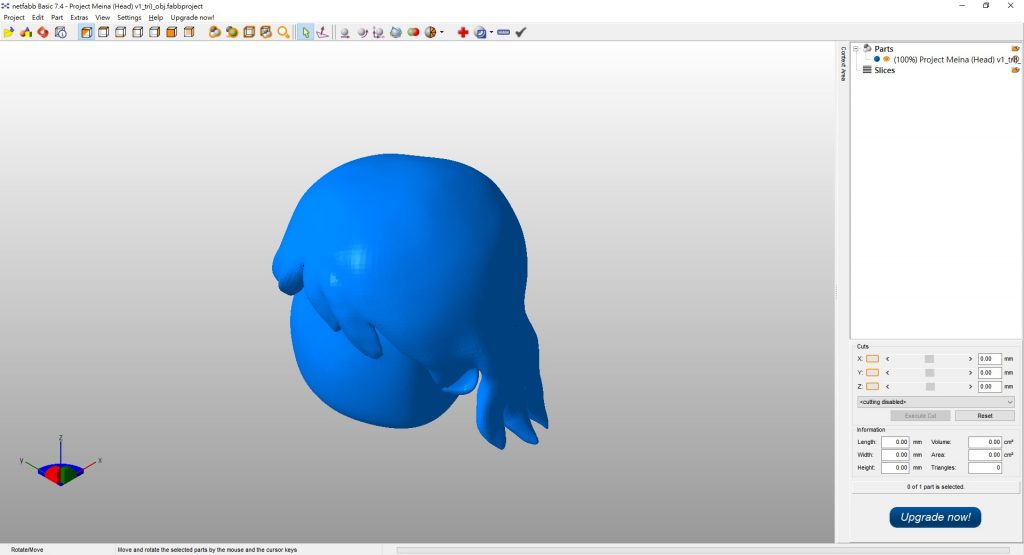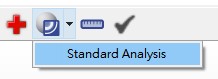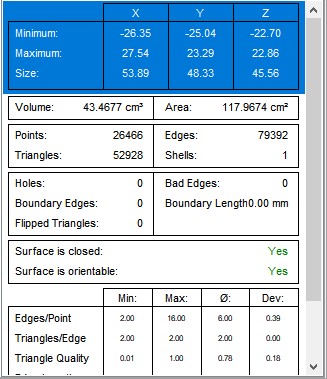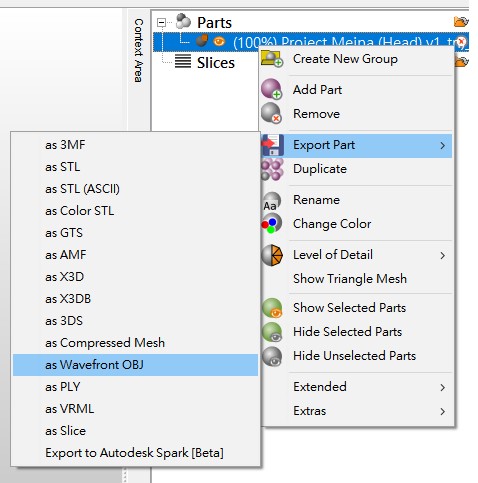在前兩篇裏,講解了我們卡通頭像如何 3D 建模出來。然而它沒有一個平底來擺放,這次將會設計一個上半身作為它的支架。頭部和身軀將為兩件獨立的組件,我們會設計一個頸項關節,使它們可以在組裝在一起。該技巧在設計活動部件時很有用,也可以用於將過大的物件模型分割可組裝的小塊。通過修改頭部並為其添加頭像的身軀,我們將會在本文中完成卡通人物模型。
此外,我將要把 3D 角色模型打印成為實物,會將完成3D物件匯出為 .obj 或 .stl 文件。如果建模時處理恰當,被輸出來的多邊形模型應該是流形網格。否則,它將會在 3D 打印時產生不乎合預期的結構。對網格執行自動檢查和修復以刪除 3D 文件中無效的幾何資料,是避免這種情況的好主意。netfabb Studio 是最好的免費 STL 修復工具之一,本文將會用它來驗證 3D 文件是否可打印。
本教程系列中以前的文章列表:
#1 使用 3D 雕刻和多邊形工具從頭開始建模
#2 將頭髮由曲面轉換為實體,再與頭部合併
⬢ 建構頸部的連接孔
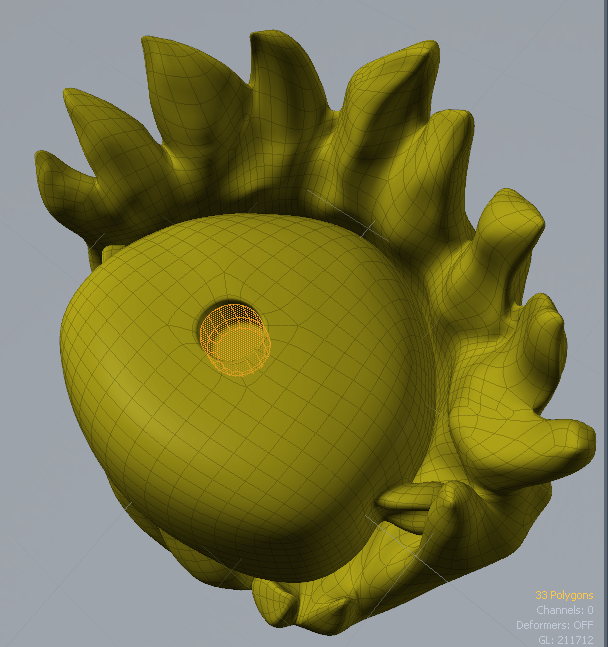
⬢ 建構身軀/底座
⬢ 使用 netfabb Studio 檢查匯出的 3D 物件
示範中使用的軟件是 netfabb Studo Basic (免費版)。自 netfabb 公司被 AutoDesk 於 2015 年收購以來,它已成為 Autodesk 家族的付費產品。幸運的是,GitHub 上有一個非官方的舊 netfabb 的最後免費版本 7.4 之存檔。
也可以在線上找到版本 7 的用戶手冊。 您可以單擊下方的「查看 PDF 文件」按鈕,從 DOCPLAYER 下載共享的文件副本。
netfabb-basic-download (this link opens in a new window) by 3DprintFIT (this link opens in a new window)
Unofficial Netfabb Basic and/or Netfabb Free download archive
接下來,點擊「修復 (Repair)」圖標按鈕,進入修復模式。
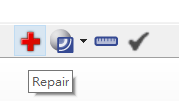
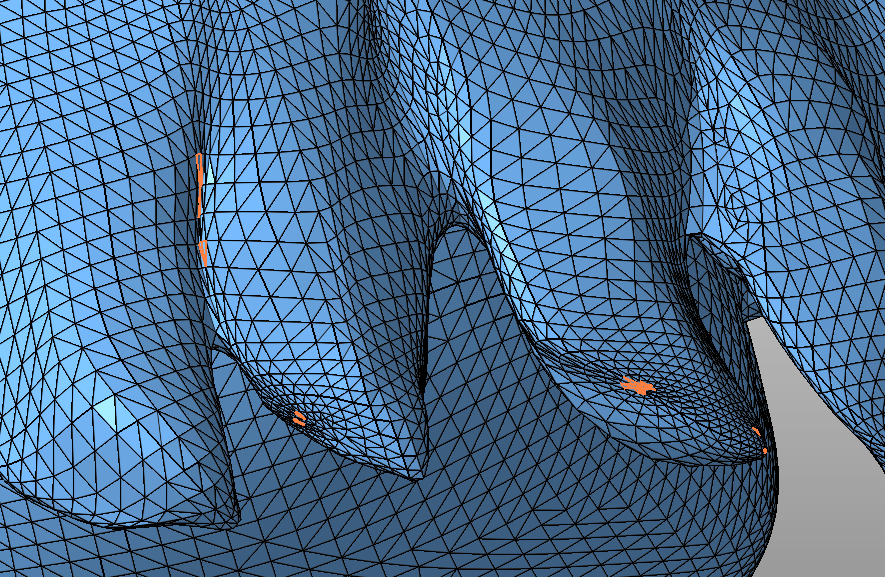
在修復屏幕中,可能會有一些標記為橙色的三角形,它們代表退化的面。根據 netfabb 手冊,在文件中退化的面在原則上並不會導致打印出壞的零件,但它們可能會在 3D 打印所需的切片檔案中的拐角和剖面線數量大大增加。因而,導致更長的時間計算和打印時間。
因此,不必擔心。繼續修復零件的程序,點擊右窗格中的「自動修復 (Automatic Repair)」按鈕。

在 自動修復 的對話框中,選擇「預設修復 (Default Repair)」程式,然後點擊 執行 (Execute) 按鈕。
點擊「使用修復 (Apply Repair)」以保存並退出修復模式。

相關: 3D卡通人物打印測試 (使用Ultimaker Original, 2012)
使用 netfabb Studio Basic,您可以查驗網格模型用於 3D 打印上的安全性。當我們要3D打印有豐富特徵的模型時,自動修復功能很有用,可快速修復損壞的網格物件。
如果您喜歡這篇文章,請分享到您的 Facebook 和 Twitter。您也可以通過 Ko-fi 捐款支持本站。